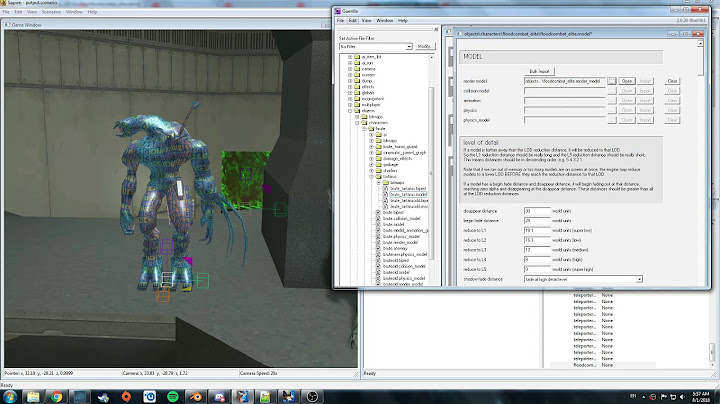Adobe Premiere Pro is a popular video editing program and can be used to prepare your video for upload to Vimeo. We encourage you to see Adobe's export tutorial at 'How to export and share video'. Show
Note: While these instructions walk through Adobe's export settings, they also follow Vimeo's compression guidelines and may not contain the newest options or navigational steps as Adobe adds features to its software.
|

Advertising
LATEST NEWS
Advertising
Populer
Advertising
About

Copyright © 2024 kemunculan Inc.