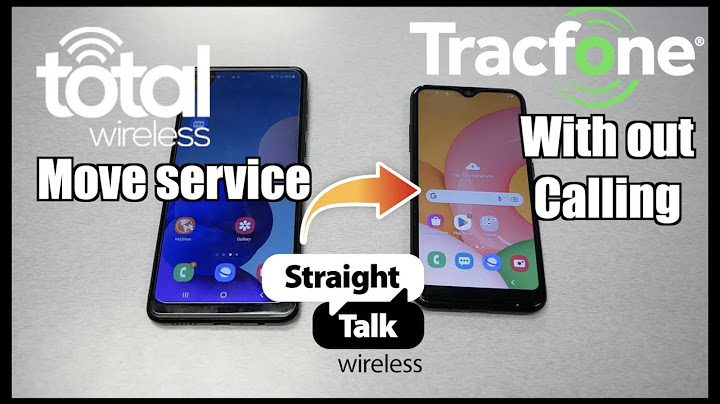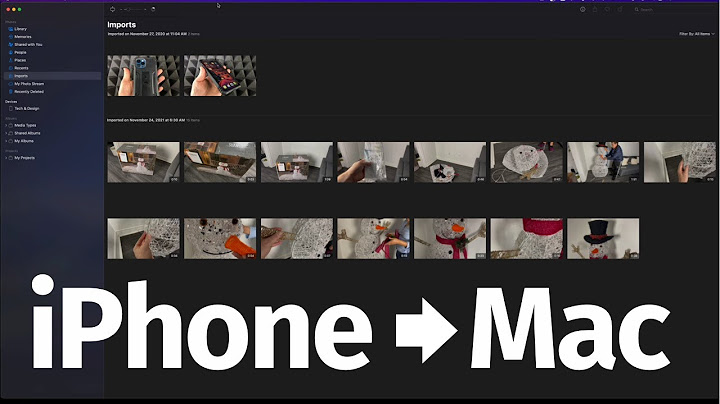You can use your Google Account or a USB cable to move photos, music, and other files between your computer and phone. Windows computer Mac computer Your computer must be using Mac OS X 10.5 and up.
Chromebook
Troubleshoot moving files by USBWindows computer
Mac computer
Related resources
Was this helpful? How can we improve it? Need to learn how to transfer files from phone to PC or laptop? It's easy with the right tricks. You have a photo on your Android phone or tablet, and you need to get it onto your PC. But how do you do this? As it turns out, you have several options, such as cables, cloud software, even apps. Put simply, transferring files from Android to a Windows PC isn't difficult. Here's everything you need to know about moving files from your Android phone to your PC. 1. Transfer Files From Android to PC With Bluetooth File TransferIs Bluetooth enabled on your PC? Perhaps you have a Bluetooth USB dongle, or your device has Bluetooth built in. Either way, sending data via Bluetooth file transfer from Android to Windows is a good option, particularly for smaller files. To begin, you'll need to enable Bluetooth, first on Windows, then Android. To enable Bluetooth on Windows:
Meanwhile, enable Bluetooth on Android:
When pairing is complete, the computer will display a Device Ready notification. For more details, see our guide to connecting your phone and PC using Bluetooth. With a connection established, find the Bluetooth icon in the System Tray in the bottom-right corner of your desktop. Right-click it and select Receive a file, then click Next to commence transfer.
Meanwhile, use your Android file browser or Gallery app to select the file you wish to transfer. Use the Share button, select Bluetooth to share the data, and then pick your PC in the subsequent list. Once the data has been transferred, you should receive notice that the file transfer has been completed successfully. You'll be asked where to save it, so browse to your preferred destination and click Finish. AirDroid is a vital app for all Android users. It's free with an optional premium subscription. You'll need to create an account or sign in using Google, Facebook, or Twitter if you're pressed for time. AirDroid offers notification and tethering tools as well as simple file transfer to a computer on the same Wi-Fi network. You'll need to install this before proceeding. Download: AirDroid (Free) Once you've done that, head to the AirDroid download page, grab the desktop client, and install it. Next, configure AirDroid for file sharing.
If you're not prompted to sign in, select any one of the icons or menus to prompt for your details. To transfer files from your mobile to a PC with AirDroid:
Need to make a mobile to PC file transfer with Android? Simply drag and drop the file from your desktop into the AirDroid client. Like AirDroid, Pushbullet syncs data and notifications between your phone and PC. In short, if you don't fancy AirDroid, or can't get it to work, Pushbullet is your best alternative. Begin by installing the Pushbullet Android app. When installing, you'll have to sign in via Google first and follow the follow-up prompts to proceed. Next, you need to agree to let the app access your media files. Click Allow if you're okay with this, then head to Pushbullet's website. You can sign in to the web client or download the dedicated Windows app. To send a file to your PC:
A moment later, the image will appear in the web client on your desktop next to the name of the sending device. To save the transferred file, tap the file or image name, and it will be downloaded instantly. If you face some issues with an Android to PC file transfer, use Pushbullet's Remote Files feature. Follow these steps:
You'll see the file appear under Devices > Your Android Device. Tap the shared file to download. Equipped with just your phone and PC? If you have a compatible USB data cable handy, (it's preferable to use the original to avoid issues), this is the fastest Android to PC file transfer option. To use this method on older Android devices:
On newer versions of Android, once you connect your PC and Android phone:
Following this, respond to your PC. In the Windows notification, select View Device and Open Files. Your PC will then automatically open a folder view of your Android device storage. If it doesn't, open File Explorer and look for your Android device in This PC. You can identify it by its model name. When connected, you'll be able to browse the phone's contents and copy data to your PC. Note that if you're connecting these devices for the first time, Windows will attempt to install the relevant drivers first. Your phone may also install an Android file manager for your PC via USB to open whenever the phone connects. If you have trouble with this, see our guide on how to fix an Android phone that won't connect to a computer. 5. Transfer Files From Android to PC Using an SD Card
Another basic method that doesn't bother with apps or wireless networking protocols is to copy data to your phone's microSD card. This is a particularly useful option if you don't have a USB cable and want to keep it simple. You will need a microSD to SD card adapter and a card reader, however. Simply save the files to your phone's SD card, then shut down the device. Eject the card, then insert it in your PC's card reader to view the data. If your phone doesn't have a microSD card slot, most modern Android devices support USB OTG. Simply connect your USB SD card reader to your phone using a USB OTG adapter.
With cloud services such as Dropbox and Google Drive, you might have already transferred data to your computer without knowing it. For example, Dropbox and Google Drive both offer automatic camera upload. If you have the cloud service client installed on your computer, photos will automatically sync to your PC. Similar features are available with other cloud services. You can copy any data to the cloud folder on your Android device and sync it to Windows. 7. Transfer Small Files Using EmailEmail was the first extensively used method of non-disk data transfer between devices and remains a useful option for many. All you need to do is attach the data to an email on your phone and send it to yourself. Then on your computer, access that message, and you can download the file. It's pretty easy to do it this way, but clunky, so should only be used as a last resort. The other solutions listed above are more effective. Transferring Files From Android to PC Is EasyWith so many methods of transferring data of any size from your phone or tablet to your Windows PC, you're really spoiled for choice. The only problem you might have now is deciding which method you prefer. To transfer files from Android to PC, use any of these methods:
And you aren't just limited to moving files between Android and a desktop computer. You can move your Android files over to an iPhone as well. How do I transfer files from my phone to my computer without USB?Press Win + I.. In Settings, open the Devices > Bluetooth & other devices.. Switch Bluetooth to On.. Click Add Bluetooth or other device.. Select Bluetooth again to scan for compatible devices.. How do I transfer files from my phone to my laptop wirelessly?Part 1: Transfer Files from PC to Android via Bluetooth. Step 1: Pair your Windows PC and Android Device. To do PC to Android file transfer wirelessly, you have to enable the Bluetooth feature on both devices.. Step 2: Select the Files You Want to Transfer via Bluetooth. ... . Step 3: Accept the Incoming Data on your Android.. How do I transfer PDF files from my phone to my laptop without USB?Step 1: Open the cloud storage app on your phone to access the files. Sign in to the app using your Google account. Step 2: To transfer a file from your phone to a computer, view the file or media and then touch the Upload icon.
How do I transfer files from my phone to my laptop directly?With a USB cable, connect your phone to your computer. On your phone, tap the "Charging this device via USB" notification. Under "Use USB for," select File Transfer. An Android File Transfer window will open on your computer.
|

Related Posts
Advertising
LATEST NEWS
Advertising
Populer
Advertising
About

Copyright © 2024 kemunculan Inc.