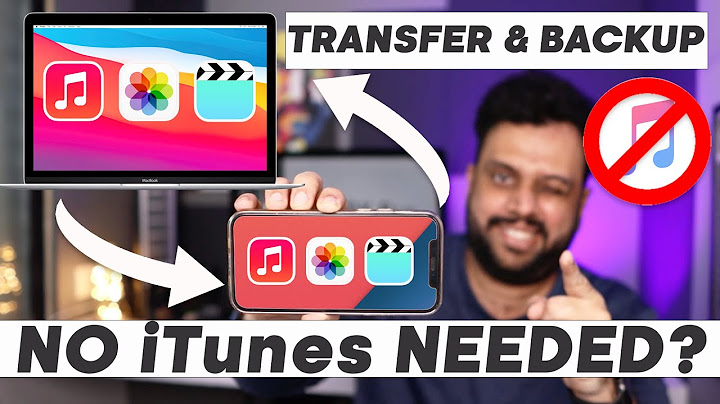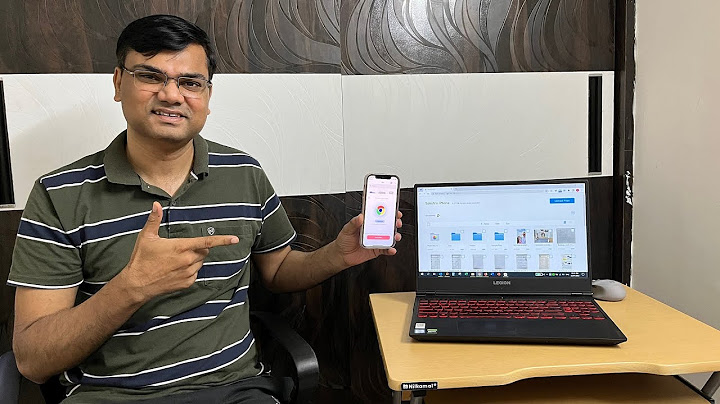One of the universal activities people use iPhone for is taking digital photos full of memories from a memorable birthday party to high school prom. However, those pictures can be accidentally deleted or lost. They may even consume your limited storage space especially when your iPhone has insufficient memory. At this point, you will undoubtedly want to transfer photos from iPhone to a flash drive so they can be stored and shared. It seems to be a daunting task
to do the task since Apple offers no easy way for iPhone users to save iPhone photos onto USB flash drive. Fortunately, you can follow the easy-to-email guides below to get pictures from your iPhone to your flash drive and make sure your digital memories will be saved and no longer use up your iPhone's storage space. Easily Transfer iPhone Photos to USB Thumb Drive Get WinX Mediatrans giveaway copy to quickly transfer iPhone photos to USB drive.  Giveaway WinX MediaTrans
Part 1. How to Transfer Photos from iPhone to Flash Drive with Computer?Way 1. WinX MediaTransSupported OS: Windows and Mac WinX MediaTrans is an iPhone management app that is extremely straightforward and doesn’t require much effort from the user’s end. With it you can transfer and backup an unlimited number of 4K HDR photo, ProRaw picture, app photo, burst photo, live photo, and more in whatever format, be it HEIC, RAW, JPG, or PNG. It is known for lightning fast speed, capable of transferring 100 pieces of 4k photos in 8 seconds. You can even manage your photos in chronological order, and delete unwanted images as per your needs. In addition, WinX MediaTrans also features transferring music, videos, voice memos, ebooks, etc within clicks. Note: Apple started using HEIC format for shooting photos on iDevice since iOS 11. Although it is widely compatible with many devices, HEIC can be still problematic on older Mac and Windows. You have to convert HEIC to JPG format or others. WinX MediaTrans features a converter that is able to convert picture formats while transferring large space-consuming photos from iPhone to flash drive. So don’t worry. Now download WinX MediaTrans and follow the step-by-step guide below. How to Transfer Photos from iPhone to USB Flash Drive on Windows PC and Mac?
 Way 2. with Photos appSupported OS: Mac If you are hunting for software to go about getting photos from your iPhone to flash drive on your Mac computer, Apple’s Photos is probably the easiest way to do the job. It is the default app installed on your Mac and is pretty easy to use. You can export photos from iPhone to flash drive on your Mac without a hassle. However, Photos just enables you to transfer Camera Roll photos from iPhone to Mac. If you are willing to backup other photos like iCloud sharing photos, synced ones, live photos or more, please resort to other photo transfer tool. One thing need to be mentioned that the process of exporting pictures from iPhone to Mac can be different, based on your macOS. Here we take transferring photos from iPhone to macOS Monterey and then saving them to your flash drive. How to Get Photos off iPhone to Mac in macOS Monterey?
 Way 3. With Windows ExplorerSupported OS: Windows Windows File Explorer is a built-in feature of a Windows PC, with which you can view and manage files including your pictures in your devices and drives. Now, you can follow the steps below and transfer pictures from iPhone to a thumb drive easily. How to Manually Copy and Transfer Images from iPhone to USB Drive in Explorer?
Warning: You cannot access any other photos rather than camera roll photos on your iPhone here.  Part 2. How to Transfer Photos from iPhone to Flash Drive without Computer?Way 4. with USB stickIf you’re looking to back up your iPhone photos onto a flash drive and then save some space, having a flash drive working with your iPhone is a wise choice. With it you can transfer your iPhone photos to your flash drive directly without computer. There are numerous flash drives online, here we just list top 3 flash drives to get photos off iPhone directly. No.1 iDiskk 128GB Photo Stick (Price: $39.79) The photo stick offers a huge space of up to 128GB of external storage. It offers easy and speedy way to transfer photos from iPhone to USB in just 20 seconds. You can even take and store photos directly into the flash drive by using the iDiskk Max app each time you connect the device to the App camera. It also supports video formats like MKV, WMV, MP3, etc and makes viewing photos and watching videos directly from the photo stick no longer a hassle. No.2 SanDisk iXpand Flash Drive (Price: $40) iXand is a good iPhone accessory that is compact and speedy, adding up to 128GB of storage to your iPhone. You can back up data including photos and videos from your iPhone to flash drive and view them well. However, some people complain that it cannot hold files larger than 4GB, maybe due to the FAT32 format. So if your video file is larger than 4GB, please split and compress it first. No.3 Sttarluk photo Stick USB 3.0 Pen Drive for iPhone (Price: $28.98) Sttarluk offers 1TB storage space you can use to store iPhone photos, videos, audios, documents, etc in various formats. Due to the up to 80mb/s reading speed and 40 mb/s writing speed, you can transfer photos from iPhone to the USB drive fast each time you plug in the flash drive. Then you don’t worry about losing photos. Sum upAll the above-mentioned methods are feasible to transfer pictures from iPhone to flash drive easily and successfully on your Windows or Mac, or even without a computer. If you don’t want to install anything on your computer, use Windows or Mac’s default feature or app like File Explorer or Photo. If you want to try backup iPhone photos without a computer, get a USB stick instead. But if you are willing to move photos from iPhone to flash drive and get the hang of more professional features without too much effort, WinX MediaTrans is absolutely the best choice. Other Useful How-to GuidesABOUT THE AUTHOR Estrella H.  Estrella H. is a senior editor at Digiarty covering all the latest tech in mobile industry for the better part of the first four years, from iPhone, Samsung to other innovative gadgets. And now she's been dived into data backup and management to keep data safe on mobile devices in the recent three years. Outside the tech, she is a songwriter and loves hip-hop. How do I transfer photos from a flash drive to my iPhone without a Apple computer?On computer: Open a browser and go to the iCloud or other services based on your need > Upload pictures to your account. (Take iCloud.com as an example, go to iCloud.com > Sign in with your Apple ID and passcode > Click Photos > Click Upload Photos to select pictures stored on USB.)
How do I transfer photos from a flash drive to an iPad?Import photos and videos to iPad. Insert the camera adapter or card reader into the Lightning or USB-C connector on iPad.. Do one of the following: ... . Open Photos on your iPad, then tap Import.. Select the photos and videos you want to import, then select your import destination.. How do I access my flash drive on my iPhone?Tap your USB drive.
It's below "Locations" in the file browser menu. Tap files to open and view them. Tap and drag files to move them. You can also tap and drag files to other locations, such as "On my iPhone/iPad" or "iCloud Drive" to transfer the files on your USB drive to other locations.
|

Related Posts
Advertising
LATEST NEWS
Advertising
Populer
Advertising
About

Copyright © 2024 kemunculan Inc.