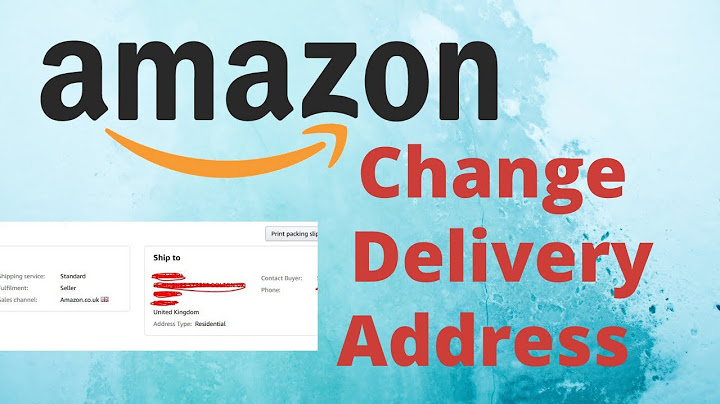Learn how to set, use, and change a passcode on your iPhone, iPad, or iPod touch. Show
 Set up a passcode
Change your passcode or passcode settingsOn iPhone X and later, or iPad with Face ID, go to Settings > Face ID & Passcode. On earlier iPhone models, go to Settings > Touch ID & Passcode. On devices without Touch ID, go to Settings > Passcode. You'll find several settings and options:
Published Date: March 28, 2022 This web site is for the purpose of disseminating information for educational purposes, free of charge, for the benefit of all visitors. We take great care to provide quality information. However, we do not guarantee, and accept no legal liability whatsoever arising from or connected to, the accuracy, reliability, currency or completeness of any material contained on this site or on any linked site. Further, please note that by submitting a question or comment you're agreeing to our terms of service, which are: you relinquish any subsequent rights of ownership to your material by submitting it on this site. Our lawyer says "Thanks for your cooperation." © 2022 by Dave Taylor. "Ask Dave Taylor®" is a registered trademark of Intuitive Systems, LLC.Privacy Policy - Terms and Conditions - Accessibility Policy
Follow these instructions to change or reset your Android passwords
 (Image: © Shutterstock) You may use two passwords regularly on your Android phone: your lock screen pin or password and your Google Account password. Your lock screen pin or password grants you access to your phone. Use a biometric unlocking mechanism, like fingerprint or facial recognition. You may not often enter your lock screen pin or password, but it’s still important to know it. Your Google Account password is used for logging into your Google Account on your phone, enabling you to synchronize your data, access the Google Play store, and more. If you forget your Google Account password or get locked out for some reason, you’ll need to change it to continue accessing all your information. In this article, we’ll look at how to change and reset the passwords you use on your Android, whether for the lock screen or to access your Google Account. How to change your Android passwordTo change your Google Account password from your Android device, follow these steps:
Your new password will take effect immediately. You’ll be signed out of all your devices except those used to verify your identity when signing in (for so-called two-factor authentication) and specific mobile devices and home devices with third-party apps that have been given access to your account. To change the pin or password you use on your phone’s lock screen, follow these steps:
How to reset your Android passwordIf you’ve lost or forgotten your Google Account password, you’ll need to follow these steps to reset it:
Security enhancements in recent versions of Android hardware, firmware, and software have all made it much more difficult to access an Android phone without the lock screen pin, password, or sequence. There are a few things you can try. First, if you’ve set up the Smart Lock feature to unlock when it detects your home WiFi automatically, try taking your phone home, and it should automatically open for you. Otherwise, if you’re using a Samsung device and have registered it with a Samsung account, you can use Samsung’s Find My Mobile (opens in new tab) website to unlock your phone remotely. For older Android devices (4.4 KitKat or older), you can enter the incorrect pin, password, or sequence five times to be presented with a Forgot pattern/pin message. You can use your Google Account to reset the lock screen. If none of these cases apply to you, you’ll have to erase your device and start over. You’ll lose data and files that are stored in it, but everything that’s been synced via your Google Account will be fine.
Bryan M. Wolfe is a staff writer at TechRadar, iMore, and wherever Future can use him. Though his passion is Apple-based products, he doesn't have a problem using Windows and Android. Bryan's a single father of a 15-year-old daughter and a puppy, Isabelle. Thanks for reading! How can I change my phone's PIN?Android. Tap Settings.. Tap Lock screen.. Tap Screen lock. If presented, enter the current PIN or Pattern.. Tap PIN.. Enter a new complex* six-digit PIN, then tap Continue.. Re-enter the complex six-digit PIN then tap OK.. How do I change my PIN to unlock my Android phone?Procedure. Open Settings.. Tap Security (on Alcatel and Samsung phones, tap Lock Screen). Tap Screen Lock. Note: If prompted, enter your current password, PIN, or pattern.. Choose your screen lock preference: none, swipe, password, PIN, or pattern. ... . Tap Done.. |

Related Posts
Advertising
LATEST NEWS
Advertising
Populer
Advertising
About

Copyright © 2024 kemunculan Inc.