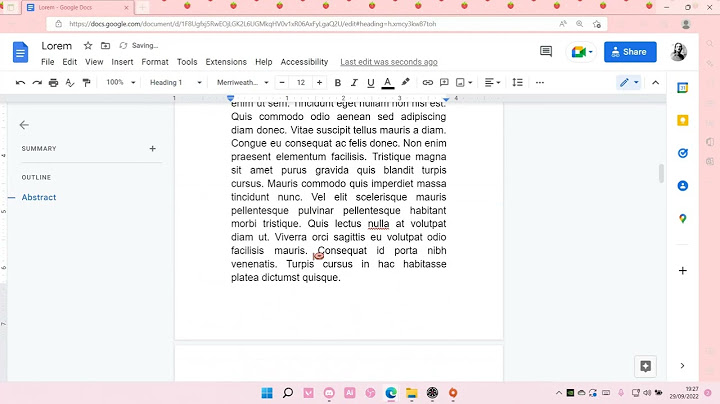You can easily create a group email in Gmail (sometimes called mailing lists or distribution lists) and send an email to those contacts with just a couple of clicks. This is convenient because you don't have to manually add a lot of names in the "To" line of an email every time you need to send a message. Show
Unfortunately, the process isn't obvious, so you might not have been able to figure out the steps on your own. How to create an email group in ContactsTo send a group email, you need to begin by creating the email group using a label in Google's Contacts. Once you create a label, though, adding all the contacts in the label to the email is simple. 1. Open Google Contacts in a web browser. 2. Hover your cursor over the first contact you want to include in your group, and then click the checkbox to the left of the name when it appears. 3. Check the name of every contact you want to include in the group. Check the name for each person you want to include in the email group. Dave Johnson/Business Insider4. When you're done, click the "Manage labels" button at the top of the page. It's shaped like a label and is right next to the "Send email" button. 5. In the dropdown menu, click "Create label." Create a new label for this group of emails. Dave Johnson/Business Insider6. Enter a name for your email group label and click "Save." How to create a group email in Gmail1. Open Gmail in a browser. If Gmail was already open in another browser tab, refresh the page. 2. Click "Compose." 3. There are two ways to add your email group to this email message. If you remember the name of the label you just created, enter its name in the "To" line. When you see it appear as a suggestion, click it, and all the members you added to the label will appear. If you don't want to type it, click "To" and, in the pop-up window, click "My contacts." Then click the name of the label from the list. Choose the label that includes the email group you want to send a message to. Dave Johnson/Business Insider4. The group should now be in the email's "To" line, and you can create and send the email as usual. If you are sending the email to a group of people who are not close friends, family, or coworkers, it's common email etiquette to put the email addresses on the "Bcc" line rather than the "To" line, so everyone's email address isn't publicly shared. Protect your contact's email addresses with the Bcc line. Dave Johnson/Business InsiderRelated coverage from Tech Reference:
Dave Johnson Freelance Writer Dave Johnson is a technology journalist who writes about consumer tech and how the industry is transforming the speculative world of science fiction into modern-day real life. Dave grew up in New Jersey before entering the Air Force to operate satellites, teach space operations, and do space launch planning. He then spent eight years as a content lead on the Windows team at Microsoft. As a photographer, Dave has photographed wolves in their natural environment; he's also a scuba instructor and co-host of several podcasts. Dave is the author of more than two dozen books and has contributed to many sites and publications including CNET, Forbes, PC World, How To Geek, and Insider. Read more Read less  When you’re trying to connect digitally with a group, it can be tedious to type in each and every email address one at a time. That’s how names are skipped, events are missed, feelings are hurt, friendships are ended, and, subsequently, feuds begin. Maybe that’s a little dramatic, but in any case, it’s easy to set up groups in Gmail so that you can connect more conveniently with your contacts. You can use groups to send business emails, distribute content, or connect with friends and family.
Step 1. Select “Contacts” from your Google apps  Step 2. Choose the contacts that you want to include in your group Use the checkboxes next to each contact’s name to select them, or use the checkbox at the top of the column to use all email addresses currently in your contacts list.  Step 3. Create a label for your new contacts list Once you’ve selected everyone that you’d like to include in your list, choose “Manage Labels” from the top navigation menu. If you’ve missed someone, don’t worry; you can always go back and add new (or remove unneeded) group members later.  Then, give the contact list a name that makes sense. You’ll want to choose something that’s easy to remember so you can easily type the group name into your email’s “To” field and send.  Step 4. Use your group You’re now ready to use your Gmail contact group to send messages. When you compose emails, enter the label name in the “To” field of your email, and your contacts will be automatically and easily added to the message.  How Can Creating a Group in Gmail be Helpful?Setting up groups takes a few minutes, but it can be a definite time-saver in the long run. By setting up email groups in your Gmail contacts, you can:
If you’re interested in supercharging your email efforts, you can incorporate additional features to send messages to groups at a specific time, on a recurring basis, or as part of a sequence. Things to Know Before Creating a Group in GmailBefore sending emails in Gmail, you might want to make some changes to your group, such as adding contacts or removing them. Here are some additional tips to help you manage your Gmail groups: Add a New ContactTo add a new contact to Google Contacts, so that they can be added to your Group, do the following:
Add Contacts from Your Company Directory to Your Personal Contacts
Remove Contacts from Your Group
How to Bring your Group to the Next LevelManaging your group emails can quickly become a hassle. Instead, use Right Inbox — a powerful team email tool to maximize group productivity. Right Inbox equips your team with advanced features like:
Try Right Inbox today to discover how it can provide speed and ease-of-use for your group emails in Gmail. How do I create an email list group in Gmail?How to Create a Group in Gmail. Visit Google Contacts.. Click “Contacts”, “Frequently contacted”, or “Directory”.. Select the contacts you want to include in your group.. Choose the “Label” icon and press “Create Label”.. Name your label and type your group's name in the recipients box to send an email to them.. How do I create a group email address list?How to create an email group in Gmail: A step-by-step guide. Open Google Contacts.. Create a group label.. Add contacts to your label.. Select the label name in the “to” field.. Send an email to the group.. Can you make an email list in Gmail?Log in to your Gmail account and click a label of your choice from the left-hand side menu. Gmail will then display all emails under that label. Click the “Build Email List” button to generate a contacts list. GMass will generate a mailing list of all email addresses taken from emails under that label.
|

Related Posts
Advertising
LATEST NEWS
Advertising
Populer
Advertising
About

Copyright © 2024 kemunculan Inc.