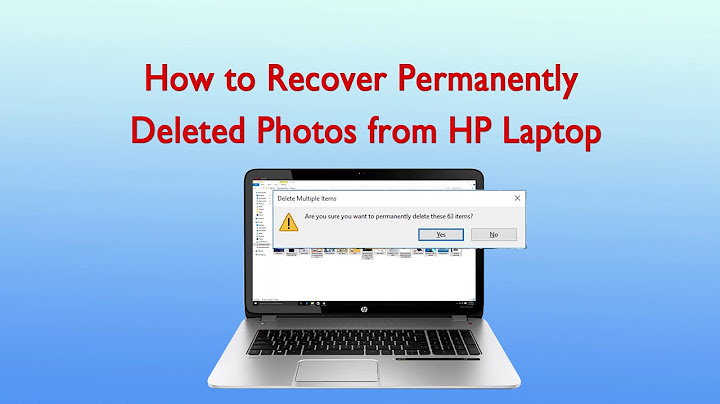Google Drive is a very popular, powerful, and user-friendly cloud storage solution. It offers 15GB of cloud storage space for free and is, therefore, the most straightforward choice for most users looking for free online storage and sharing of data. In principle as a true data sharing app, Google Drive should allow sharing of data with both Gmail and non-Gmail users. But since accessing a shared file in Google Drive requires the user to sign in with their Gmail credentials, the question arises as to how would users with no Gmail credentials (non-Gmail users) access the shared data? In this article, I will discuss two methods by which Google Drive users can make sure that their non-Gmail friends or co-workers can access their shared data without much fuss. Share Google Drive files through email (non-Gmail)This method emails a link to the file you want to share with your non-Gmail contacts without leaving Google Drive. Follow the following steps to see this method in action. Step 1: Launch Google Drive and right-click on the file you want to share. Step 2: In the context menu click on the “Share” option.  Step3: In the text box below the “Share with people and groups” type the email of your non-Gmail contacts you want to share the file with.  Step 4: Check the checkbox in front of the “Notify people”, and type any information in the text box below regarding the shared file if any.  Step 5: Next click on the “Editor” button (that’s by default) to get the drop-down box to select the type of access rights you want to grant to the receiving user.  Step 6: Lastly click on the blue “Send” button. Step 7: Google will confirm that you are sharing a file with a non-Gmail user. Click on the “Share anyway” button and sharing a file from the sender side is now complete.  Step 8: The receiving user will receive an email with a link to the shared file and when he/she clicks on the link or the blue “Open” button, the shared file will open in a new browser tab.  Get a shareable linkThis method is somewhat similar to the first method as you are still sharing a link but in this method, you first copy the link to the file and then send it to the intended user through any communication method you prefer (such as email, SMS, or an instant message). The link itself serves as the secret key and anyone with the link can access the shared file per the access rights you have set for the file. To use this method follow the following step-by-step procedure. Step 1: Launch Google Drive and right-click on the file you want to share. Step 2: In the context menu click on the “Get link” option. A new dialog box will appear.  Step 3: In the “Get Link” dialog box change the sharing option by clicking on the “Restricted” drop-down menu and changing it to “Anyone with the link”.  Step 4: A new drop-down menu will appear in front of the “Anyone with the link” option. Click on this drop-down menu and select appropriate access rights for the receiving user.  Step 5: Finally click on the blue “Copy link” button. You will see a confirmation message that the link has been copied successfully.  Step 6: Now you can paste and send the copied link using any convenient method such as email, text message, or an instant message. Step 7: On the receiving end when the user clicks or taps on the link received the shared file will be opened in a new tab of his/her browser with the access rights set by the original sender.  ConclusionIn this article, I have discussed two ways of sharing a file on Google Drive with non-Gmail accounts. In my case, using the email method could not grant the “Editor” access rights to the receiving person and Gmail ID was still mandatory to edit the file. But never the less it still allowed the user to read the file. The second method performed as expected and allowed the user to access the shared file as per the access rights set by the sender without any Gmail ID requirement. |

Related Posts
Advertising
LATEST NEWS
Advertising
Populer
Advertising
About

Copyright © 2024 kemunculan Inc.