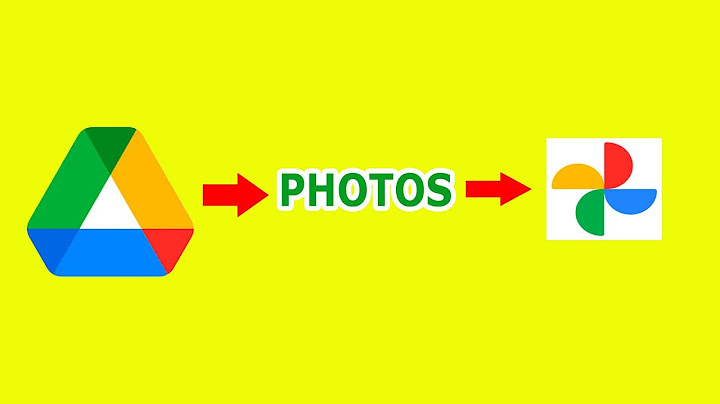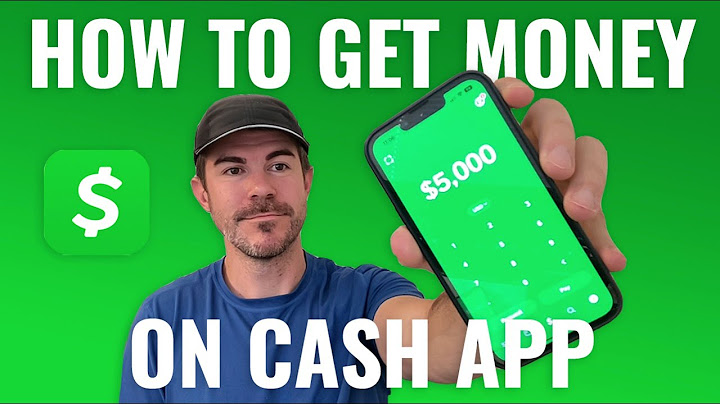Learn about the Samsung Smart Switch app for Android 4.3 and later. For Android 4.2 and earlier, use Samsung Kies for Android devices. Show
App features
Note: This app is preloaded on the Settings menu of the Samsung Galaxy S7 and Galaxy S7 Edge. App requirementsSamsung Galaxy device with Android 4.3 or later How to guidesThe following steps are for the Smart Switch Windows-based computer app. To learn more about the Samsung Smart Switch app for Android, see Samsung Support. Watch: How to use Samsung Smart SwitchHow to wirelessly transfer your data with Samsung Smart Switch to another Android phone.
Download Smart Switch
Create a backup
Transfer files between your computer and an SD card
Update device software versionFollow the device requirements on the software update document, along with the following:
To update
During the update
TroubleshootingFor help troubleshooting problems with the Samsung Smart Switch app, contact Samsung. Setting up a new device from scratch can be tricky, especially if you have a lot of data on your old phone that you want to transfer over. With the Smart Switch app on Samsung phones, you'll have everything within reach in just a few taps. Once connected, you'll be able to transfer content seamlessly to your new Samsung Galaxy device. The app also lets you back up important data from your old device to a microSD card or PC. You simply need to install the app, connect, and transfer between devices. Here is a complete guide to the Samsung Smart Switch app. What Is Smart Switch?Smart Switch is Samsung's data transfer solution. The app scans for old and new devices and presents you with a user-friendly interface for transferring contacts, call logs, media, user accounts, and other data from your old phone to your new Samsung Galaxy phone. Let us take a look at how this works for various devices. Download: Samsung Smart Switch Mobile (Free) How to Transfer Data Between Samsung DevicesThe process to transfer data between two Samsung devices is simple. Ensure you have backed up your data on an external storage device or cloud applications before you begin. Start by installing the app on both Samsung devices. You can transfer data wirelessly or with the help of a USB cable. To transfer data via Wi-Fi, follow the steps below. Install and Set Up Smart Switch
Connect and Copy Your Data
Not all Samsung devices provide a USB cable and connector in the box. In such cases, the Samsung Smart Switch app only works wirelessly. For more information on how to transfer data via a USB cable from a non-Samsung Android device, refer to the section below. How to Transfer Data From an Old Android DeviceYou can also transfer data from an old non-Samsung Android device wirelessly or with a USB cable. To transfer over Wi-Fi, follow these steps.
You can also transfer your files using a USB cable. Here's how to do this:
How to Transfer Data via the Desktop Smart Switch ClientYou can also transfer data between two devices using the Desktop Smart Switch client. This app is available for both Windows and macOS operating systems. Get started by going to the official Samsung website in your desktop browser. Scroll down to the Download Smart Switch section and choose your platform. We'll be using Windows for this guide. Back Up Your Data
Restore Data to Your Galaxy Phone
Smart Switch ProblemsWhile Smart Switch works well most of the time, you may occasionally have some problems with it. Here's how to fix Smart Switch. Functionality issuesThe Smart Switch tool is not fully compatible with all devices. It only supports transfer for compatible smartphones running at least Android 4.3 or iOS 4.2.1 versions. Similarly, the tool works with Windows 7 or higher, and Mac OS X 10.9 or later. If you have functionality and compatibility issues, you may need to use third-party apps such as Wondershare MobileTrans instead. It is an easy-to-use tool that can transfer data between your PC and smartphone. Connection issuesIf your phone disconnects frequently during wireless transfers, go to Settings > Connections > Wi-Fi to check whether your Wi-Fi connection is enabled. For hardware issues, check whether your USB cable is properly connected to both of your devices. When using a connector, make sure that it is wired to your new Galaxy device. If you're transferring files via the Windows desktop client and are having USB device issues, you need to check that your USB drivers are updated and working correctly. To do this, press the Windows Key + X and go to Device Manager > Universal Serial Bus Controllers > Properties. Check if the device is working properly or tap Update drivers. You can also try uninstalling the drivers and rebooting your PC to check for improvements. Installation issuesIf the Samsung Smart Switch app is facing installation issues due to lack of space, try clearing any cached data or uninstalling unused or rarely-used apps. Smart Switch: Make Your Next Transition EasyThe Smart Switch app lets you transfer all the data from your old device to your new one. It's faster, easier, and more accurate than manually copying data to an external storage device. Whether you're a Samsung newbie or an experienced user, we recommend using this tool, as it will save you a lot of time. How do I transfer everything from my old Android to my new Android?Turn on your new device.. Tap Start.. When asked, make sure you connect to a Wi-Fi network.. Choose to copy apps and data from your old device. Recommended: If you have a cable to connect your devices, follow the on-screen instructions to copy your data. ... . Check your texts, photos, and videos.. Do I activate my new phone before I use Smart Switch?For starters, you have to check whether the Smart Switch application is downloaded and installed on the new and old device. Once you install the app on both devices, put them close to each other (no more than four inches apart). Next, you have to activate the app on the old and new phones.
How can I use Smart Switch from Android to Samsung? Launch Smart Switch App on both devices. Go to Settings > Cloud and Accounts > Smart Switch > USB Cable. ... . Connect both devices with USB Cable and USB Connector to begin.. Select Send on your old device and Receive on your new Galaxy Smartphone.. Select your content and start Transfer.. How do I use Smart Switch to transfer data?Open Smart Switch on your old device to connect, and then tap Allow to allow the connection on your old phone.. Select data to transfer, and then tap Transfer at the bottom right.. Once the transfer is complete, tap Go to the Home screen.. |

Related Posts
Advertising
LATEST NEWS
Advertising
Populer
Advertising
About

Copyright © 2024 kemunculan Inc.