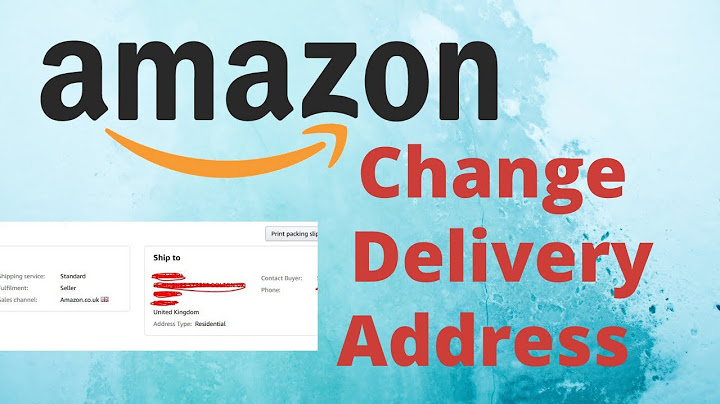Google Maps is a vital part of modern travel. They help you find your bearings in foreign places and remember the spots you wish to revisit at a later date. However, when it comes to mapping out a route from your starting point to your destination, the program often makes use of outdated information to plan a more difficult route even though you are aware of a more convenient one. Here is how you can take over the routing process and manually input your own route into the virtual map. Show
Planning Route on Desktop Computer1. Open Google Maps on your browser and put in the location of your starting point and the area you wish to reach. The map will calculate the shortest route according to the information available, which will show up on the screen in the form of a blue dotted line connecting your starting point to your destination. 2. Click at the point on the blue path where you wish to make changes to the route. 3. Now drag that point in the direction you want until the blue line at that location is placed on the new road you wish to take. The directions visible to the left of the page will change automatically to reflect the new route. 4. Continue picking different points on the blue line until you have mapped out the entire route you wish to use, and it will lock in that route. Planning Route on Android phone1. Open up Google maps on your Android phone and input your destination. This time, select a gray-colored line that represents one of the multiple alternate routes which might appear at a particular intersection. 2. Tap on the gray line, and it will replace the original blue line that indicated the earlier route. The other gray routes will still be visible, and you can continue selecting other gray lines until you have mapped out your preferred route. 3. After you have dragged the newly highlighted routes to their new locations, the other routes will be gone from the screen, leaving you with new driving directions in accordance with your new route. Trusting the Decisions of MapsKeep in mind that Google Maps decides on a route based not just on the accessibility of the roads involved but also traffic congestion, weather conditions and a host of other factors to create a travel plan for you that gets you to your destination in the least possible amount of time. Don’t be so quick to dismiss Google Maps’s routes just because you happen to be aware of another way. ConclusionWhile Google Maps strives to be as accurate as possible, the program can only be as foolproof as the people who supply information about various roads allow it to be. With road maps across the map constantly evolving and changing, it is only natural that there be occasional gaps in Google Maps’s information. If you have personal knowledge of an area or know someone who is aware of a more convenient route to your destination, entering your route manually allows you to take advantage of the personal information and still make use of Maps’s other features. Neeraj Chand Content writer with a keen interest in global technology and pop culture trends. Subscribe to our newsletter! Our latest tutorials delivered straight to your inbox We all know Google Maps as an excellent tool for seeing a route and getting directions. But something you might not know about is a Google service called My Maps, which lets you build custom maps with routes, markers, and shapes. You can then share these maps with others. In this guide, we're going to tell you everything you need to know about how to use Google Maps to share routes—whether it's quickly sharing directions with someone, or building out a more advanced map with multiple layers. In the rest of this guide, we're going to explain how to build a custom route on Google Maps where you can add layers, draw shapes, and save it to your account. But if you have no need for that and you just want to quickly share Google Maps directions with someone, it's straightforward. This method is great if you want to share directions with someone immediately and don't need to continually update or return to it. Plus, this method supports public transport and real-time navigation, which isn't available when building a custom route. On a computer:
On a phone:
How to Create a Custom Route on Google MapsTo build and share a custom route in Google Maps, you need to use a computer. You can view the routes on mobile, but that's all you can do. First, you need to create your custom map:
The next stage is to create the route:
To rearrange destinations and change the route order, drag and drop them in the list. To edit a destination, click the pencil icon. To remove it, click the X icon. Layers are useful for grouping together different bits of information. For example, if you're planning a vacation, you could use the layers to create day trips, with each layer containing the necessary route for that day. It's one of the many ways Google Maps can help you when traveling. How to Draw a Custom Route and Shapes on Google MapsIf you want to draw a custom route, first click Add layer. From there:
You can also add a line or shape to your map. This is handy if you want to highlight a particular area—it's an easily overlooked yet essential Google My Maps feature. To do this:
Once you've finished the route, it's time to share it. To do this, from the left-hand menu, click Share. Here you have three toggles:
Enable those you need (the second toggle is dependent on the first), then copy the link to share it. You can also Share on Drive, which gives you greater control over who you're sharing the map with. Plus, you can grant people editing permission to create a shared collaborative Google Map. Use this in conjunction with or instead of the toggles. How to View a Custom Route on Google Maps on MobileAs you make changes to your custom map, it's automatically saved to your Google account. To then access it on mobile:
From here you can browse the map and toggle layers, but remember you'll need to use a computer if you want to edit it. Plan With Ease Thanks to Google MapsGoogle My Maps isn't perfect, since the mobile functionality is limited and you can't navigate in real time on your custom maps. Despite that, it's still an excellent planning tool and a great way to build custom routes. It's one of the many reasons that makes Google Maps great for navigation and exploration. How do you drag and change routes on Google Maps?After you enter a location and Google provides a route for you, click anywhere on the blue path to set a point. Drag that point to a new location to change the route. When you do this, other suggested alternate routes disappear from the map, and the driving directions change.
Why won't Google Maps let me change my route?This happens when the written directions are expanded to show the details. To re-enable manual rerouting, get rid of the detailed directions. It won't let you change the route because it is displaying the specific roads and it doesn't want to re-draw that panel.
How do I manually map a route on Google Maps?Add multiple destinations. On your computer, open Google Maps.. Click Directions .. Add a starting point and a destination.. On the left, below the destinations you entered, click Add .. To add a stop, choose another destination. You can add up to 9 stops.. Click on a route to get the directions.. How do I change the route on Google Maps on my phone?Tap the navigation arrow to switch to turn by turn directions. Tap the "Route options" button to change your route, such as avoiding toll roads. Tap "OK" when finished. Tap the alternate route icon to select between several alternatives to the current route.
|

Related Posts
Advertising
LATEST NEWS
Advertising
Populer
Advertising
About

Copyright © 2024 kemunculan Inc.